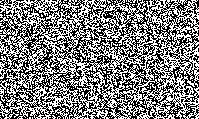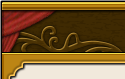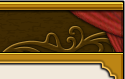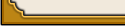はるこの冒険日誌
2024-02-23 21:12:33.0 テーマ:その他
ドラクエ用に買ったはずのPCにFreeBSDをインストールしちゃった話パート4
(前回までのあらすじ)
WiiU版ドラクエ10サービス終了に備えて中華製ミニPCを買ったはるこ。
何の問題もなく動いたミニPC。
しかし、FreeBSDのデーモン君がはるこの耳許でささやく。
「UNIX好きなんだろう? こっち来ちゃいなyo!」
はるこは恐る恐る踏み出した。
FreeBSDインストールという修羅の道へと…。
というわけで、いよいよFreeBSDのインストールです。
FreeBSDのインストールに使うのは、32GBのUSBメモリ。
ここに、FreeBSDの公式サイトから落としてきたイメージを
書き込んで行くわけですが、その前にチェックサムを計算して、
公式サイトが公表しているチェックサムと一致していることを確認します。
チェックサムの計算はコマンドプロンプトを利用するのですが、
Windowsのコマンドプロンプトを使ったのは実は初めて。
(Cygwinのターミナルはよく使ってましたが…w)
チェックサムが確認できたら書き込みソフトを使ってインストールイメージを
USBメモリに書き込んでいきます。
今回はbalenaetcherという書き込みソフトを使いました
(信頼のおけるサードパーティ製ソフトとして選びました)。
インストールメディアが作成できたら、再起動してBIOS…今はUEFIですかねw
に入って、USBを最優先で起動する設定に変更して、再度再起動
(Windowsのインストールもだいたい同じ作業と思います)。
USBから起動すると…、
おお! ネットで何度となく見てきたFreeBSDの起動画面が!
これからはじまるFreeBSDな日々に期待が高まります。
さて、OSのインストールですが、慣れていれば対話式インターフェースに
従って設定していくだけなので、何も見なくてもほいほい進められそう
ではありますが、そのOSをインストールするのが初めてなら、先達となる
ものを頼るべきです。
今回はるこは下記サイトを参考にしました。
(FreeBSDハンドブック第2章FreeBSDのインストール)
https://docs.freebsd.org/ja/books/handbook/bsdinstall/
(金子邦彦研究室 FreeBSD バージョン 13.1 のインストール )
https://www.kkaneko.jp/tools/freebsd/FreeBSD_minimum.html
金子先生のサイトは、特にこだわりがなく標準的なインストールを
望むなら、初心者にもわかりやすくスッキリと書かれており、
よくわからないけどとりあえずFreeBSDを使ってみたい!
という人はこれを見て素直にその通りにインストールしていけば
間違いないと思います。
ただ一点、インストール作業の最後で、
実機(仮想マシンではないという意味)へのインストールの場合は
USBメモリを(物理的に)抜くという工程が必要になりますので、
インストールの最後に選ぶのは左端の [Reboot] ではなく
真ん中の [Shutdown] を選ぶべきでしょう。
これで電源が落ちてUSBメモリを抜けば、
改めて電源を入れれば晴れてFreeBSDがインストールされたPCが起動します。
うっかりリブートしてしまうと、またインストール作業の最初に
戻されてしまいます。
まあ、素直に最初に戻って延々ループしてしまうような素直な人は
いないでしょうが、素直にマニュアル通りに [Reboot] を選んでしまうと
あれ!? いつUSB抜けばいいの!? と戸惑うことになります。
あと、はるこの場合(前日誌でおすすめしたPCにFreeBSDを
インストールしようとする人も同じ問題に直面すると思います)、
Network Configurationの設定において(金子先生のサイトの
システム設定 > 2.ネットワークインタフェースの選択 の箇所に
該当します)、ネットワークインターフェースが3つ出てくるのですが、
一番上のものを選ぶとエラーになってしまいます。
2番目のインテル製のものを選ぶことで設定が進みます。
ここが引っ掛かって、ネットにつながらない状態でインストールが完了し、
必要なソフトを入手できない状態になってしまいました。
仕方ないので、何度も最初からインストール作業をやり直すことになり、
インストールに何時間もかかることになってしまいました。
Windowsのセットアップが30分くらいで終わったのと比べると
どえらい苦労です。
しかし、本当の苦難はこの先に待ち構えていたのでした。
(次回へ続く)
WiiU版ドラクエ10サービス終了に備えて中華製ミニPCを買ったはるこ。
何の問題もなく動いたミニPC。
しかし、FreeBSDのデーモン君がはるこの耳許でささやく。
「UNIX好きなんだろう? こっち来ちゃいなyo!」
はるこは恐る恐る踏み出した。
FreeBSDインストールという修羅の道へと…。
というわけで、いよいよFreeBSDのインストールです。
FreeBSDのインストールに使うのは、32GBのUSBメモリ。
ここに、FreeBSDの公式サイトから落としてきたイメージを
書き込んで行くわけですが、その前にチェックサムを計算して、
公式サイトが公表しているチェックサムと一致していることを確認します。
チェックサムの計算はコマンドプロンプトを利用するのですが、
Windowsのコマンドプロンプトを使ったのは実は初めて。
(Cygwinのターミナルはよく使ってましたが…w)
チェックサムが確認できたら書き込みソフトを使ってインストールイメージを
USBメモリに書き込んでいきます。
今回はbalenaetcherという書き込みソフトを使いました
(信頼のおけるサードパーティ製ソフトとして選びました)。
インストールメディアが作成できたら、再起動してBIOS…今はUEFIですかねw
に入って、USBを最優先で起動する設定に変更して、再度再起動
(Windowsのインストールもだいたい同じ作業と思います)。
USBから起動すると…、
おお! ネットで何度となく見てきたFreeBSDの起動画面が!
これからはじまるFreeBSDな日々に期待が高まります。
さて、OSのインストールですが、慣れていれば対話式インターフェースに
従って設定していくだけなので、何も見なくてもほいほい進められそう
ではありますが、そのOSをインストールするのが初めてなら、先達となる
ものを頼るべきです。
今回はるこは下記サイトを参考にしました。
(FreeBSDハンドブック第2章FreeBSDのインストール)
https://docs.freebsd.org/ja/books/handbook/bsdinstall/
(金子邦彦研究室 FreeBSD バージョン 13.1 のインストール )
https://www.kkaneko.jp/tools/freebsd/FreeBSD_minimum.html
金子先生のサイトは、特にこだわりがなく標準的なインストールを
望むなら、初心者にもわかりやすくスッキリと書かれており、
よくわからないけどとりあえずFreeBSDを使ってみたい!
という人はこれを見て素直にその通りにインストールしていけば
間違いないと思います。
ただ一点、インストール作業の最後で、
実機(仮想マシンではないという意味)へのインストールの場合は
USBメモリを(物理的に)抜くという工程が必要になりますので、
インストールの最後に選ぶのは左端の [Reboot] ではなく
真ん中の [Shutdown] を選ぶべきでしょう。
これで電源が落ちてUSBメモリを抜けば、
改めて電源を入れれば晴れてFreeBSDがインストールされたPCが起動します。
うっかりリブートしてしまうと、またインストール作業の最初に
戻されてしまいます。
まあ、素直に最初に戻って延々ループしてしまうような素直な人は
いないでしょうが、素直にマニュアル通りに [Reboot] を選んでしまうと
あれ!? いつUSB抜けばいいの!? と戸惑うことになります。
あと、はるこの場合(前日誌でおすすめしたPCにFreeBSDを
インストールしようとする人も同じ問題に直面すると思います)、
Network Configurationの設定において(金子先生のサイトの
システム設定 > 2.ネットワークインタフェースの選択 の箇所に
該当します)、ネットワークインターフェースが3つ出てくるのですが、
一番上のものを選ぶとエラーになってしまいます。
2番目のインテル製のものを選ぶことで設定が進みます。
ここが引っ掛かって、ネットにつながらない状態でインストールが完了し、
必要なソフトを入手できない状態になってしまいました。
仕方ないので、何度も最初からインストール作業をやり直すことになり、
インストールに何時間もかかることになってしまいました。
Windowsのセットアップが30分くらいで終わったのと比べると
どえらい苦労です。
しかし、本当の苦難はこの先に待ち構えていたのでした。
(次回へ続く)
いいね! 5 件