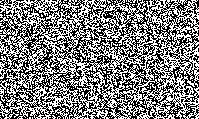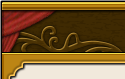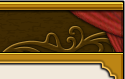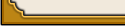ねすおの冒険日誌
2023-08-22 18:36:34.0 2023-08-23 13:07:33.0テーマ:その他
スクエニ製ソフトウェアトークンが新規登録終了するらしい!これを機にGoogleのアプリに移行しよう!
 ワンタイムパスワードを表示するスマホ用アプリのスクエニソフトウェアトークンが新規登録終了するようです
ワンタイムパスワードを表示するスマホ用アプリのスクエニソフトウェアトークンが新規登録終了するようですまとめると
・2023年11月21日をもって新規登録はできなくなる
・一応その時点で利用中の方はトークンのサービス終了まで利用可能(解除なりすると使えなくなる)
・移行する場合は「キーホルダータイプの物理セキュリティトークン」か「Googleやマイクロソフトの認証アプリの導入」が必要
ということです
急いで移行する必要はないのですが、これを機にやっておいた方がいいと思います
新しいスマホにしたら使えなくなっちゃいますし
オススメの移行先は「Google Authenticator」です
Googleが出している認証アプリでドラクエ10の他にもGoogle、ツイッター(X)、Amazon、ニンテンドーアカウント等の二段階認証用にも使えて便利です
Google Authenticatorの便利なところは複数のスマホで同時に登録可能な点です
自分は古いスマホにも登録しています
ということで以下Google Authenticator導入方法です
※Googleのアカウントが必要なので事前に作っておいてね(自動でバックアップを取ってくれます)
①現在利用中のトークンを解除する
アストルティア入国管理局→上部にあるアカウントの管理タブの上にカーソルを合わせると出るワンタイムパスワードのページ→登録しているトークンのボタンが黄色くなっているのでクリック→一番下の黄色くなってる解除ボタン→スクエニソフトウェアトークン右上にあるメニューから確認できるシリアルナンバーとワンタイムパスワードを入れて解除完了
②登録したいスマホやタブレットにアプリ「Google Authenticator」をインストールする
Google PlayやApp storeからダウンロードして下さい(白背景に虹色の*マークのアプリが正解です。似たようなのが多いから間違えないで!)
インストール後、起動し自分のGoogleアカウントでログインする(クラウドに自動でバックアップしてくれます)
③「ワンタイムパスワード」ページ下方の【各種認証アプリ(Google Authenticator、Microsoft Authenticatorなど)】を選択して先へ進み、画面の指示に従って、QRコードが表示されているページを開く
④Google AuthenticatorでQRコードを読み込んで登録する
Google Authenticatorを起動→右下の+(プラス)ボタンをタップ→QRコードをスキャンを選択→③で表示したQRコードを読み取る
⑤QRコードが表示されているスクエニの管理画面の下部にある「次へ」をクリック
ワンタイムパスワードを入力する画面が出てくるのでGoogle Authenticatorに表示されたワンタイムパスワードを入力することで登録できます
⑥最後に強制解除パスを一応メモしておきましょう
以上で完了です
複数のスマホに登録したい場合は⑦までやってね
⑦別のスマホやタブレットを用意しGoogle Authenticatorをインストールする
あとは自分のアカウントにログインするだけでクラウドから復元してくれて同じ状態になります
スマホが壊れてもGoogleのアカウントとクラウドのバックアップさえあればログインするだけで復元してくれるということです
______________________________
以下公式からのお知らせなどのリンクです
日誌の説明で分からなかった場合はこちらを読んで下さい
スクウェア・エニックス ソフトウェアトークン 新規登録終了のお知らせ
https://hiroba.dqx.jp/sc/news/detail/3bff829dde3583558708865f6de7be37/
各種認証アプリの導入手順
https://www.jp.square-enix.com/account/otp/authenticator.html
強制解除ページ(これで解除すれば①の作業と同じ。強制解除パスはワンタイムパスワードのページにあります)
https://secure.square-enix.com/account/app/svc/coercioncan
ちなみに複数アカウントの登録も可能です
アプリのワンタイムパスワードの各タイトルの変更方法は変更したいワンタイムパスワードを長押し→右上の鉛筆マーク→タイトル変更(キャラ名にすると分かりやすい)
登録順を変更したい場合は項目を長押しすると項目の左に三本線が出るので、その状態になればドラッグにより自由に動かせます
いいね! 23 件