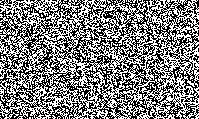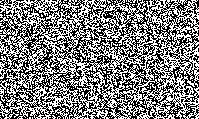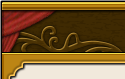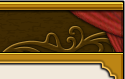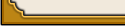プレイガイド
アストルティアを冒険しよう
思い出アルバムに写真を残そう

「撮影モード」を使えば写真を撮ることができます。
撮った写真は自動的にサーバーに保存され、いつでも思い出アルバムで見ることができます。
友達と集まったイベント、美しい風景など、感動した出来事を写真にして、思い出として残すのも楽しいかもしれません。
「撮影モード」の起動、撮影方法

写真を撮るためには「撮影モード」を起動しましょう。
| 「撮影モード」の起動方法(初期設定) | |
|---|---|
| Windows版 | ■ゲームパッド操作の場合 「ジャンプする」ボタン長押し(ON)/押し(OFF) ■キーボード操作の場合 F12キー長押し(ON)/押し(OFF) |
| PlayStation®4版 | R2ボタン長押し(ON)/押し(OFF) |
| Nintendo Switch™版 | ZRボタン長押し(ON)/押し(OFF) |
※操作方法の詳細は 「操作方法を覚えよう」 にてご確認ください。
「撮影モード」を起動した後、画面下部に表示された「撮る」に対応するボタン/キーを押すと写真を撮影できます。
ズームやスライドをしたり、カメラの移動ボタン/キーを押して調整すると、よりよい写真が撮影できるかもしれません。

より楽しい撮影方法
■しぐさをしてみよう
「撮影モード」起動中に、キャンセルに相当するボタン/キーを長押しするとしぐさメニューが表示されます。さまざまなポーズをつけて写真を撮影してみるのも楽しいかもしれません。
■「撮影設定」を使ってみよう
「撮影モード」起動中に、画面下に表示されている「撮影設定」に対応するボタン/キーを押すと、撮影設定ウィンドウが表示されます。「撮影設定」では、撮影を便利にしてくれる機能を利用することができます。
 ◆表示設定
◆表示設定【キャラクター】画面内にいるキャラクターのうち、どのキャラクターを表示するか個別に選択することができます。
【ついてクン】画面内にいるついてクンのうち、どのキャラクターのついてクンを表示するか個別に選択することができます。
また「冒険者を指定する」を使用すると、特定の冒険者の表示/非表示を選択できます。
※パーティを組んでいるフレンドなど、複数の条件に該当するキャラクターは、両方の設定を変更する必要があります。※撮影時の状況により、一部の設定が無効になります。
◆こっち向いて設定
画面内のキャラクターが、設定に応じた方向に顔を向けます。
◆目つぶり設定
画面内のキャラクターが、目を開けるかどうかを変更できます。
◆セルフタイマー設定
「撮る」に対応するボタン/キーを押してからシャッターを切るまでの時間を変更できます。
また、「まわりに」チャットで、シャッターを切るまでの時間をおしらせすることもできます。
◆写真サイズ設定
写真の保存サイズを変更できます。
◆フォーカス設定
手前や奥をぼかして、自キャラクター付近や背景を引き立たせることができます。
◆フィルター設定
フィルターを使用して雰囲気の異なる写真を撮ることができます。一例として下記のようなものがあります。
 |
 |
 |
||
| <(未設定)> いつも通りの写真です。 |
<セピア> 懐かしい雰囲気の写真を撮れます。 |
<モノクロ> 白黒2色の写真を撮れます。 |
◆フレーム設定
フレームを付けて写真を撮ることができます。
フレームは最初から持っているもののほか、「レンズ」を使用することで使用できる種類を増やすこともできます。
一例として下記のようなものがあります。
 |
 |
 |
||
| <木枠> 木の額縁のようなフレームです。 |
<白レンガ> 積み上げたレンガのフレームです。 |
<シアター> 映画のようなフレームです。 |

◆日付表示設定
写真の右下に、今日の日付を表示することができます。
また、日付表示する文字フォントはいくつかの種類から選ぶことができます。
- ※表示できる日付は撮影した日のみです。指定の日付にすることはできません。
 メインコマンドウィンドウ>さくせん>システム設定>自動さつえい設定から、ボス戦勝利時の自動写真撮影機能を「する・しない・初回のみ」の中から設定できます。
メインコマンドウィンドウ>さくせん>システム設定>自動さつえい設定から、ボス戦勝利時の自動写真撮影機能を「する・しない・初回のみ」の中から設定できます。自動撮影機能はボスの種類(シナリオボス、クエストボス、迷宮と魔塔のボス)ごとに設定を変更できます。

撮った写真は、メインコマンドウィンドウ>せんれき>思い出アルバムから閲覧できます。
『目覚めし冒険者の広場』からも閲覧できます。トップページから、ご利用のアカウントでログインし、「マイページ」→「冒険日誌」→「思い出アルバム」とお進みください。
『目覚めし冒険者の広場』では、その写真を撮影したときのフォーカス設定とフィルター設定の確認や、写真をまとめてパソコンなどの端末へ保存することができます。
- ※思い出アルバムに保存できる写真の最大保存枚数は100枚です(追加特典などを除く)。上限を超えると日付が古い写真から削除されますので、削除したくない写真はロックして保護をしてください。ロックできる枚数は「最大保存枚数-10枚」までです(上限が300枚の場合は、290枚までロックできます)。
- ※プレイコースやオプションプランの変更により、利用可能な思い出アルバムの最大枚数が変わった場合は、「最大保存枚数から-10枚」になるまで、写真の撮影日付の新しい順からロックが解除されます。どうぞご注意ください。
- ※撮影した写真を利用するコンテンツ(ハウジングの写真立て・ユーライザの思い出写真立て・冒険日誌・オープンハウス告知・プレイヤーイベント告知・どこでもチームアジト・マイコーデコレクション)で使用されている写真には、画像のマークが付きます。

写真所持枚数の拡張については以下をご覧ください。
撮影した写真をXに投稿しよう
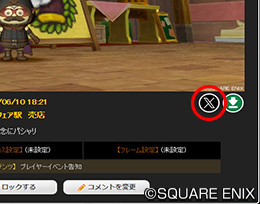
『目覚めし冒険者の広場』から、撮影した写真をXに投稿できます。
拡大した写真の右下にあるX投稿ボタンをクリックすると、Xへの投稿フォームが表示されます。
- ※ご利用にはXアカウントの登録が必要です。